
Find the appropriate video, then click on Actions on the bottom right of the video and select Analytics. To see results, including responses to short answer questions, follow instructions 1-3 above to access My Media via Account in Canvas. If you are requiring a short answer/open ended question for a quiz, it is recommended to embed the video into a Canvas quiz. Responses to short answer questions can be viewed in the Kaltura analytics. Only multiple choice and true/false questions can be scored. Note that any short answer/open questions will not be counted in scoring with a Canvas assignment. Speedgrader in Canvas will say "No preview available" for Kaltura quizzes. For instance, if the video quiz contains two questions and the Canvas assignment is worth 10 points, a student who got one wrong (50%) will receive 5 points in Canvas. When added to Canvas as an assignment following these instructions, Kaltura will record a percentage score and Canvas will calculate points if necessary. To help troubleshoot with the Canvas gradebook integration, please refer to the Troubleshooting In-Video Quiz guide. Embed it into a Canvas assignment (UW System KnowledgeBase article), which integrates with grades and records a score.Embed it into a page, as you would any other Kaltura video.Click Done on the top right when all questions are added and settings are adjusted to your preferences.You can also change the message students see when they try to skip ahead if you would like. Important setting: c hecking the box for "No seeking forward" means students cannot skip ahead to just answer the questions without watching the video. Scores: Choose to allow multiple attempts, show scores or not, and include answers or not.Įxperience: Choose whether students can change their answers, skip questions, and/or seek forward.
#Kaltura video quiz download#
In addition, you can choose whether to allow students to download the questions list and include instructions or not. Good Luck!" You can remove the welcome page and/or change the welcome message if you would like. Verify and/or customize the settings for your quiz under Details, Scores, and Experience to the left of the preview window.ĭetails: By default, students see a welcome page that says "In this video, you will be given a Quiz.When done, click the eye icon on the bottom right of the video to preview the questions.Be sure to pause in your presentation to avoid having content disrupted. WARNING: Questions must be a second or two apart although you are able to add multiple questions sequentially, students will only see the last one. Continue adding questions as appropriate.TIP: The top option is always the correct answer, so don't forget to drag the options around to switch the order. Choose the appropriate question type, then click it to start typing the question (shown in the gif below).To add questions, play the video and click pause at the time you'd like the question to appear (shown in the gif below).If you have uploaded it, navigate to the correct video and click Select to the right of it. If you have not uploaded the video, you will have to upload to the My Media repository first.Click Account in the global navigation on the left.Refer to the Troubleshooting In-Video Quiz Submission Issues article for additional solutions. If a Kaltura video quiz is being used in a Canvas assignment and the grade passback is not functioning correctly for one or more students, most likely there are settings on the student's device that need adjusting. If they are added to a page, scores will not be recorded in the gradebook. They can also be used formatively by adding them into a page for practice or quick knowledge checks. These video quizzes can be used summatively by adding them to a Canvas assignment which records their score.
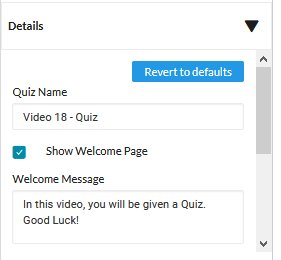
Question types include true/false, multiple choice, short answer (called "open question"), and reflection point (the video stops with text students must acknowledge which could be used to emphasize important points).
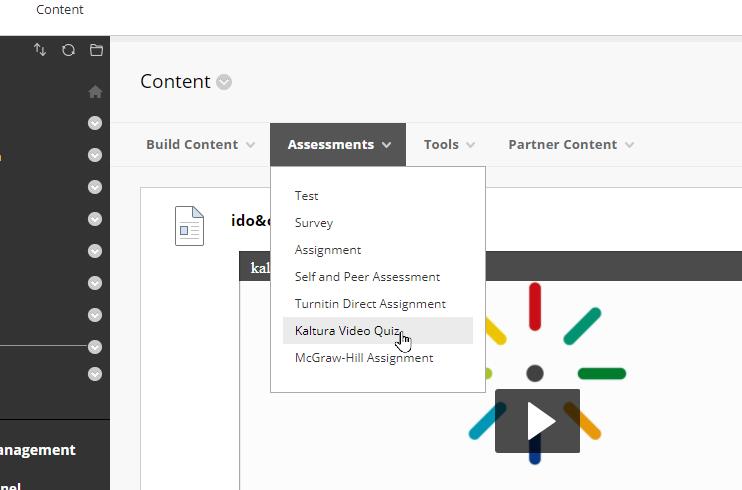
Interactive video quizzing allows you to add questions that pause a Kaltura video and require viewers to click on the screen and answer a question or acknowledge information to continue. Last updated Tuesday, April 19, 2022, at 2:47 p.m.


 0 kommentar(er)
0 kommentar(er)
